サーバー&ドメイン契約について
WordPressでサイトを制作するときには「サーバー」と「ドメイン」が必要です!
このページでは、初めてサーバー・ドメインを契約する方でもわかりやすいように、実際の契約画面を使いながら説明していきます!
(作業自体は10分程度)
ちなみに今回は「Conoha WING」というレンタルサーバー会社で契約していきます!
Conoha WINGがオススメな理由
サーバーを選ぶ基準は次の4つです。
①サイトの表示速度が速い
②ランニングコストが低い
③サポートが充実
④無料SSL化対応・WPインストールサポート
月額が最も安く、パフォーマンス(ページ表示速度や回線の安定性、信頼性)が最も高いサーバーを調べました!
現状はConoHa WINGが一番良いです!
ConoHa WINGの公式サイトにアクセス
ConoHa WINGへのリンクはこちら
トップページの「今すぐお申し込み」ボタンをクリックしてください。
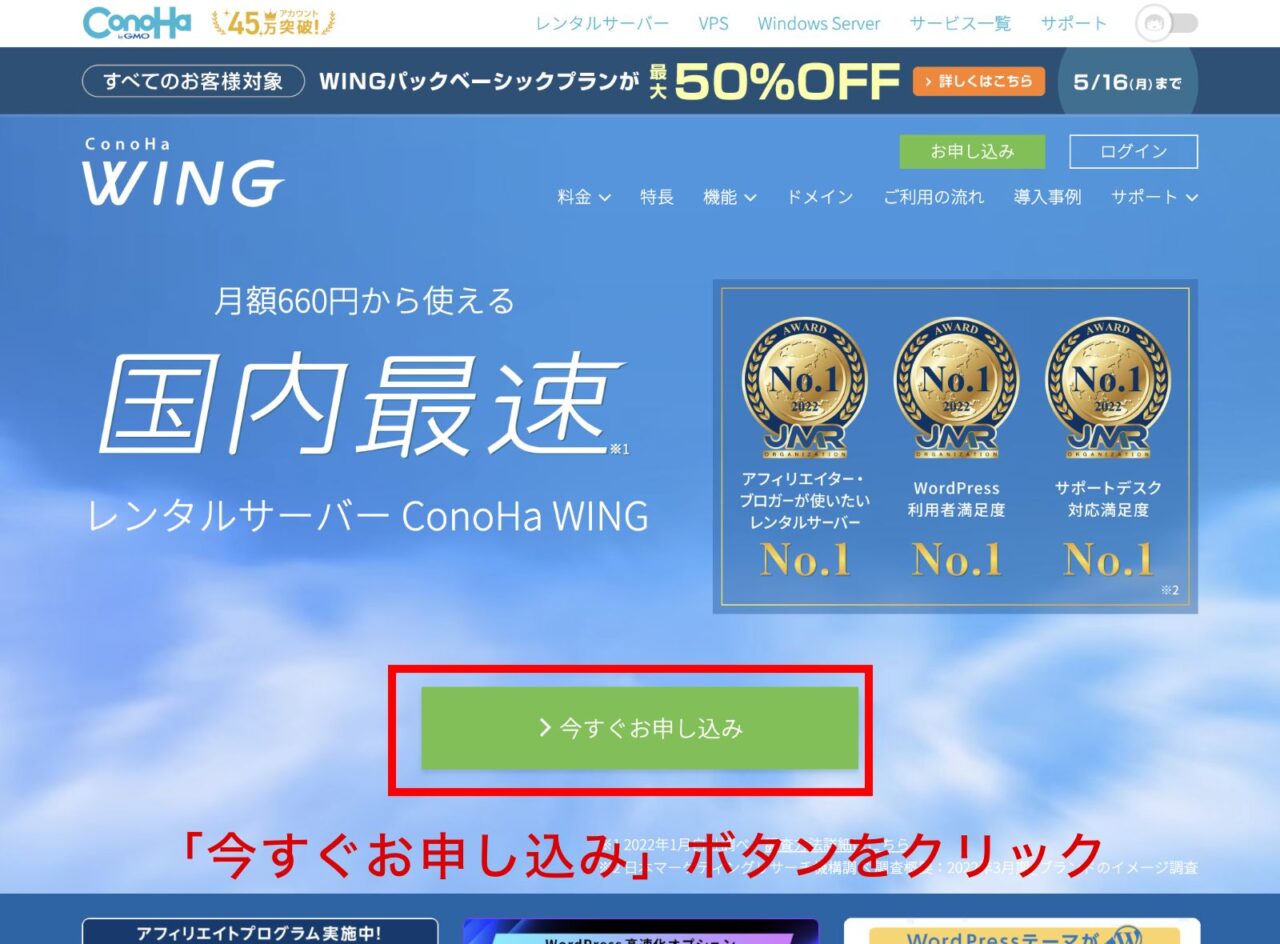
ConoHa WINGの申し込み画面に入ったら「初めてご利用の方」から、メールアドレスと任意のパスワードを設定して「次へ」のボタンをクリックしてください。
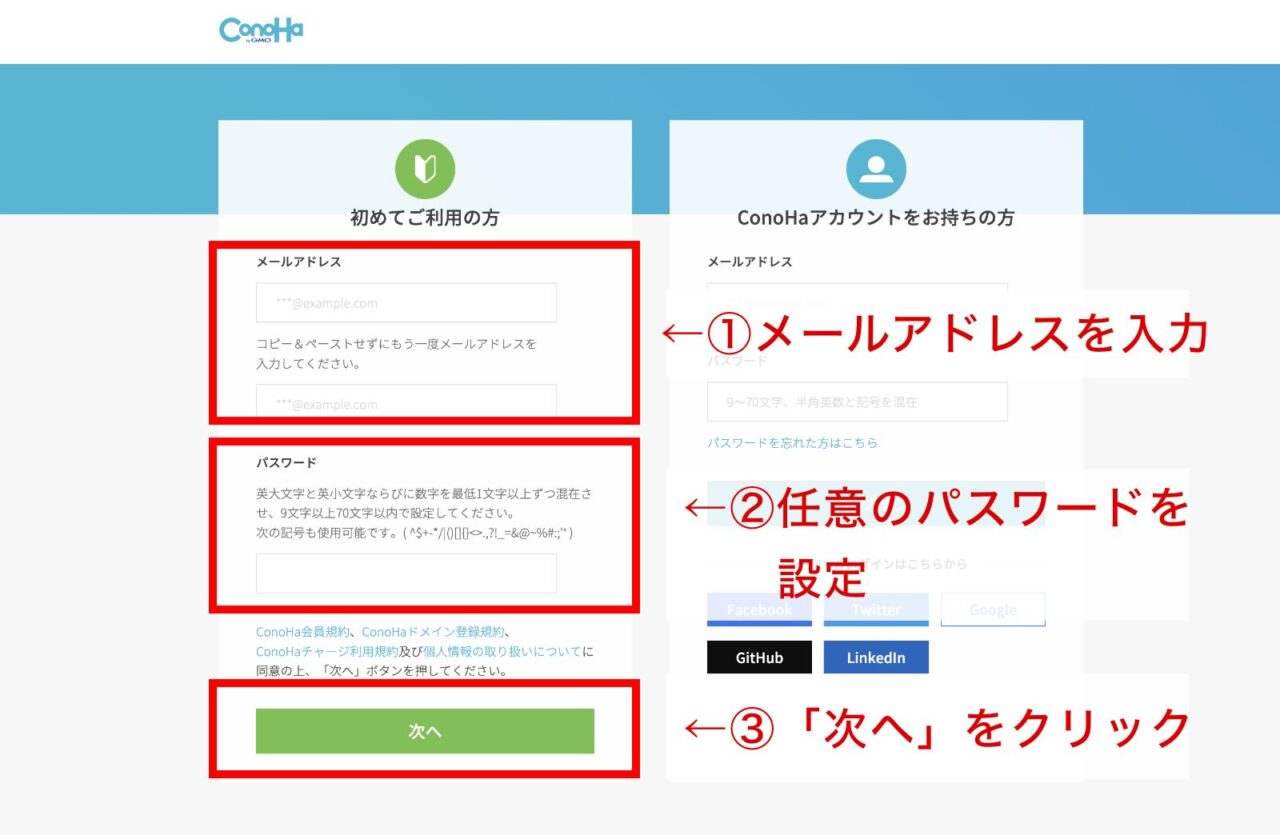
申込内容の入力
次に申し込み内容を入力します。
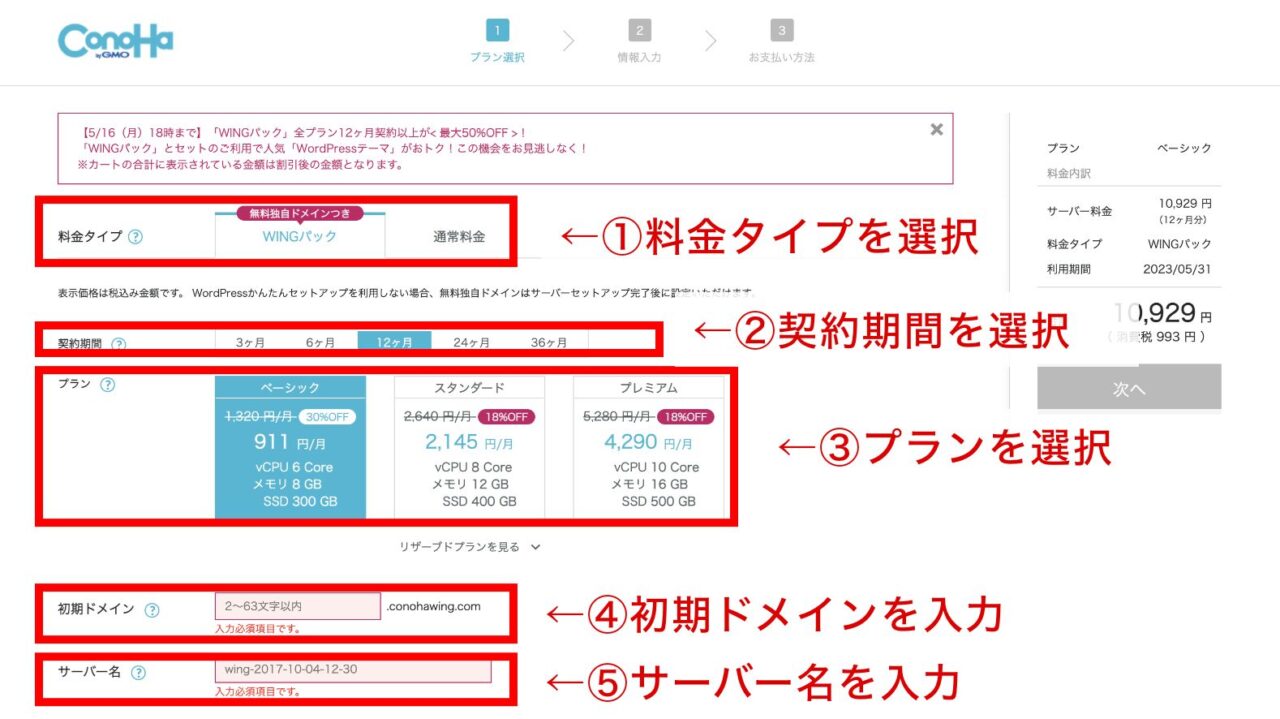
- 料金タイプを選択
WINGパックを選択します。 - 契約期間を選択
契約期間は長期になるほど料金がお得です!
長めに設定するのがオススメ! - プランを選択
個人サイトであれば「ベーシックプラン」で充分です。 - 初期ドメインを入力
初期ドメインは最初に設定する「お試しのドメイン」という感覚です。
※初期ドメインを実際にサイトの公開で使うケースほぼありません。 - サーバー名を入力
自動入力されたままでも問題ありません。任意に変更が可能です。
※サーバー名がサイト上に公開されるということはありません。
WordPressかんたんセットアップ
ConoHa WINGでは申し込みと同時に「WordPress」のセットアップが可能です。
簡単なのでセットアップもすませておきましょう!
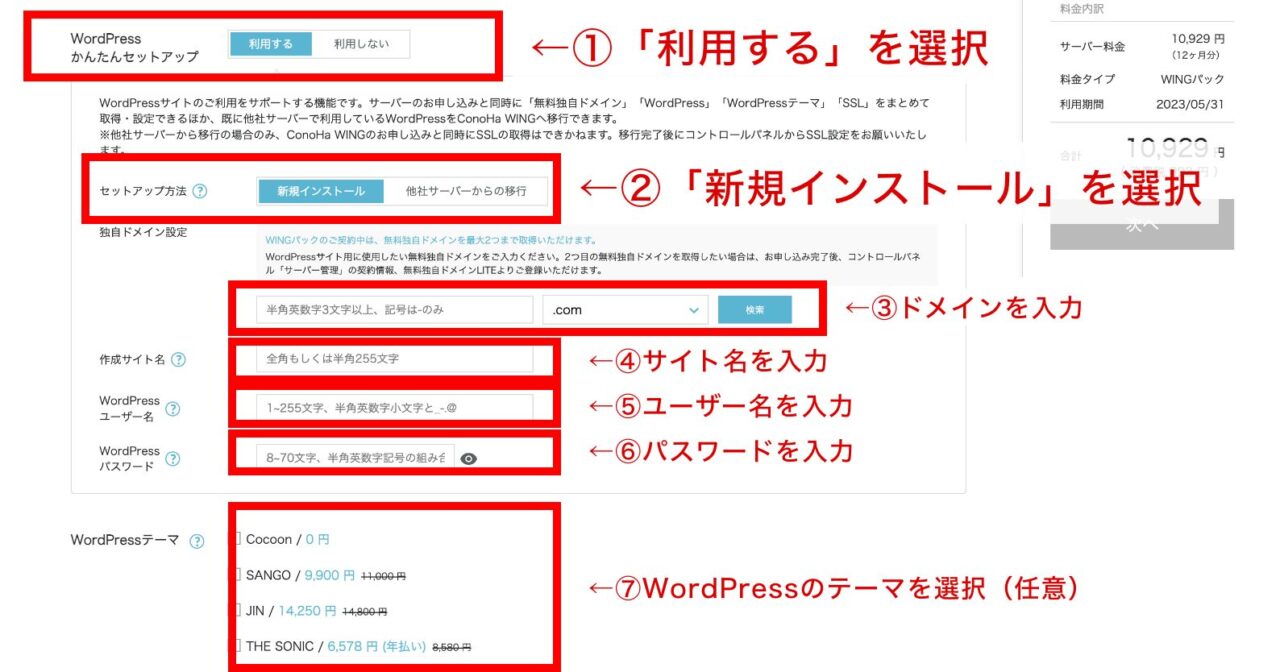
大事な情報を入力するので、詳しい説明をしますね!
独自ドメインの設定について
独自ドメインは実際に使うサイトのURLです!
これは後から変更できないのでよく考えてつけるようにしましょう!
末尾は「.com」がオススメですが、他のものでも構いません!
WordPressユーザー名・パスワードについて
ユーザー名とパスワードは、WordPressのログイン時に必要なので必ずメモを取っておいてください。
こちらの情報をお伝えしていただき、こちらでサイトにアクセスして作業を行います。
WordPressテーマについて
後々、有料テーマを入れていくので、この段階でここは入れなくて大丈夫です。
お客様情報の入力
次にアカウント情報を登録するために、お客様情報を入力していきます。
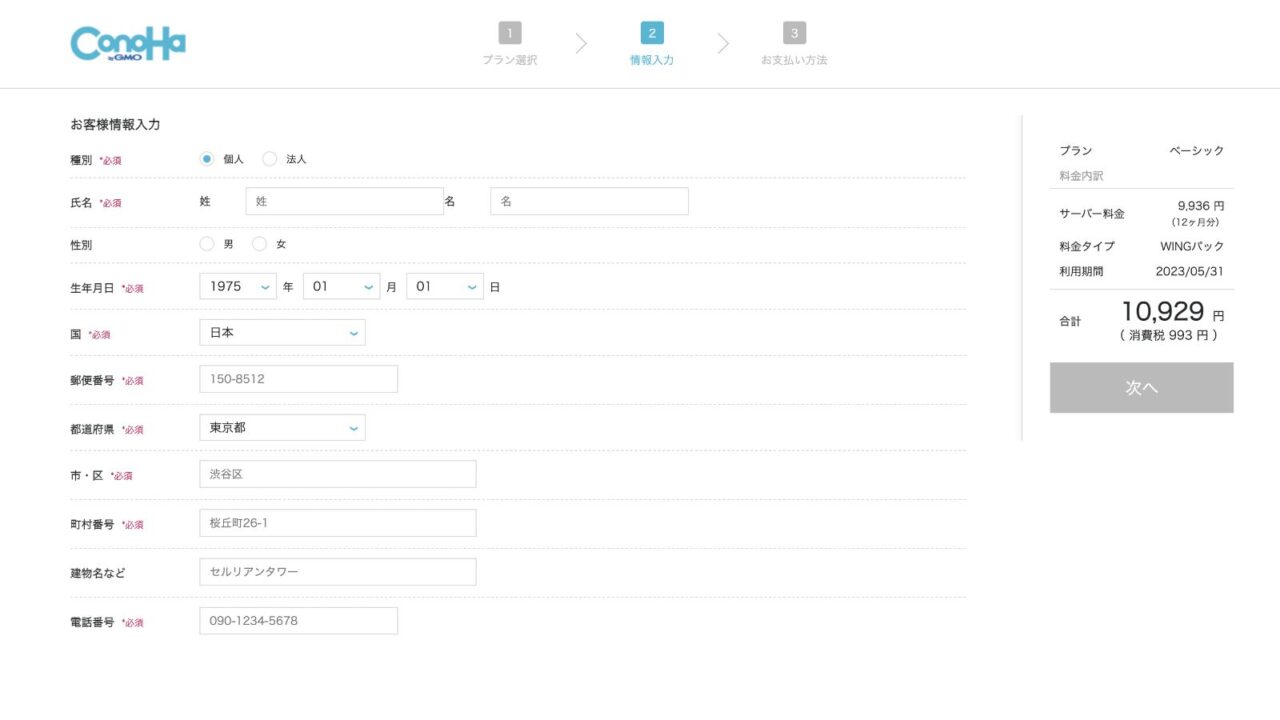
SMS・電話による本人確認
お客様情報の入力が終わったら、本人確認のために電話番号を入力します。
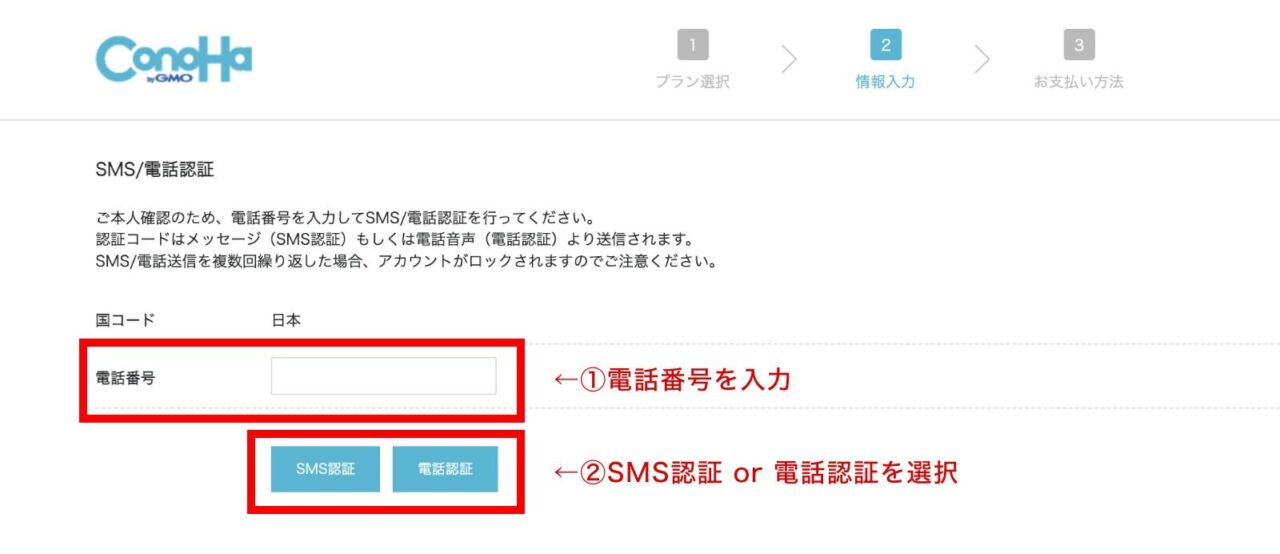
届いた認証コードを入力してください。
支払い方法の入力
本人確認が終わったら、最後に支払い方法を入力します。
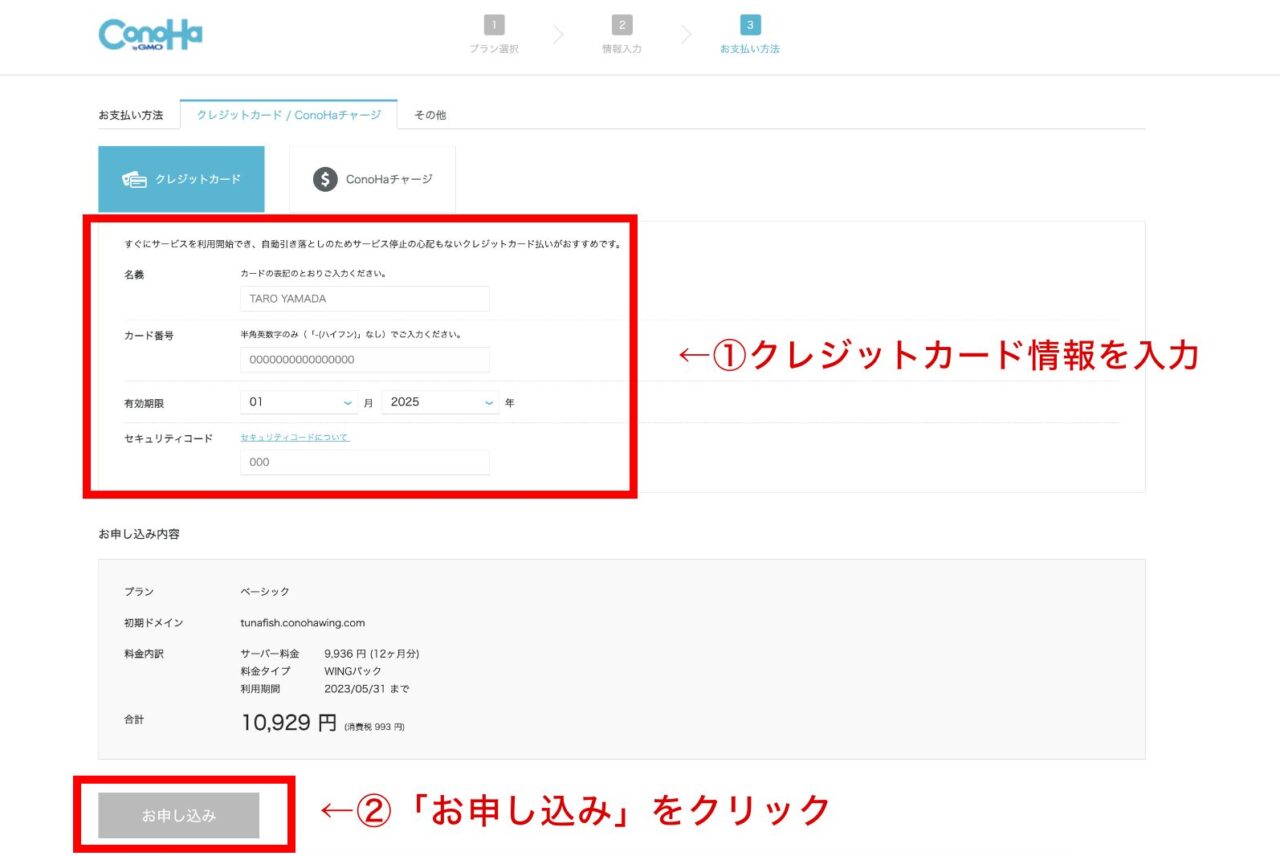
クレジットカード以外の決済方法も対応していますが、クレジットカードがオススメです。
なぜなら、未払いが起きるとサーバーが停止させられ、急にサイトが見れなくなる可能性があるからです。
(基本的に復旧は不可能です。)
「お申し込み」ボタンをクリックするとConoHa WINGの申し込みが完了です!
お疲れさまでした😊
